Hp Omen Pc Front Light Turns Red Instead of Bluegreen
Z7_3054ICK0KGTE30AQO5O3KA30N0
hp-concentra-wrapper-portlet
![]() Actions
Actions
HP Notebook PCs - Using the HP OMEN Control Software to Customize the Gaming Keyboard on HP OMEN 15-5000 Notebook PCs
This document pertains to HP OMEN 15-5000 notebook computers.
HP OMEN Control is a utility that allows you to customize your keyboard for your specific gamingneeds.
note:This information applies only to the HP OMEN 15-5000. If you are looking for keyboard lighting instructions for OMEN X by HP 17-ap000, go to HP OMEN Command Center.
This video shows how to use the HP OMEN Control Software to customize the gaming keyboard

Opening HP OMEN Control
To open HP OMEN Control, at the Start screen, type HP OMEN Control to open the Search charm. Select HP OMEN Control in the Search results.
Figure : HP OMEN Control search results
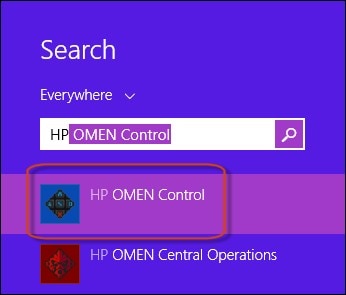
The HP OMEN Control screen appears. Use this screen to manage your keyboard profiles, assign key values, set up keyboard lighting, and use advanced keyboard features.
Figure : HP OMEN Control screen

Working with user profiles
A user profile is a group of settings that are customized and saved for a specific game or player.
To create a user profile, complete the following steps.
-
Under Profile, click the plus (+) sign.
Profile1, along with a shortcut key combination for launching the profile, display in the box.
Figure : Creating a new profile
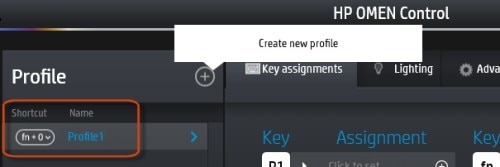
-
To change the name, click the right arrow (
 ), and select Edit name from the drop-down menu. Then, type the new name in the Name box.
), and select Edit name from the drop-down menu. Then, type the new name in the Name box.Figure : Changing the profile name

The new name displays in the Name box.
Figure : New name appears
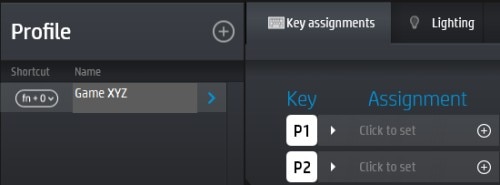
-
Repeat these steps to add more profiles.
To create a duplicate profile, right-click the profile you want to duplicate, and then select Duplicate in the Profile drop-down menu.
To delete a profile, right-click the profile you want to delete, and then select Delete in the Profile drop-down menu.
To change the shortcut keys that launch the profile, click the shortcut assignment, and then select the new shortcut keys.
Figure : Changing shortcut keys
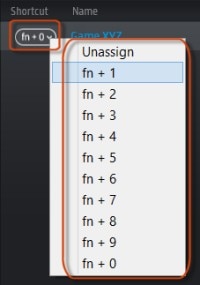
Programming the gaming keys
The keyboard has six programmable gaming keys with up to five different settings each.
Figure : Programmable gaming keys

You can create a total of 30 different key combinations when used alone or with the fn, ctrl, alt, or shift keys.
Figure : Gaming key combinations

To program the keys, complete the following steps.
- Select the Key assignments tab, and then click the profile you want to change. Next, click Click to set in the assignment box next to the key you want to program. For example, if want to program the P1 key for the Game XYZ profile, click the box next to the P1 key.
The Click to set text changes to Enter keys.
Figure : Programming the keys

-
Type the new key assignment. For example, if you want to assign the P1 key to the Shift plus S key combination, press the Shift key and the S key on your keyboard.
The key combination displays in the assignment box.
Figure : Key combination

-
You can also reprogram the way the P1 key works when combined with the fn key, the shift key, the alt key, and the ctrl key. To do this, click the key combination and enter the function.
-
If you want to delete the key combination, click the red X in the box.
Keyboard shortcuts: Three keyboard shortcuts can be enabled or disabled on your notebook. These keys and their functions are described in the following table.
| Key combination | Description |
| fn + f | Turns the computer fans on maximum speed. |
| fn + r | Turns the touchpad off and on. |
| fn + t | Turns the touch screen features off and on. |
Customizing the lighting for each keyboard zone
The keyboard has programmable, lighted-keyboard zones that help you press the correct key, even when your notebook is in a low-light environment. With HP OMEN Control, you can customize the colors of each zone for each gaming profile.
note:When you first set up your computer, all of the lighting zones are red.
Figure : Identifying the lighting zones Power button Speakers Programmable gaming keys Left zone WASD keys Center zone Right zone Fan
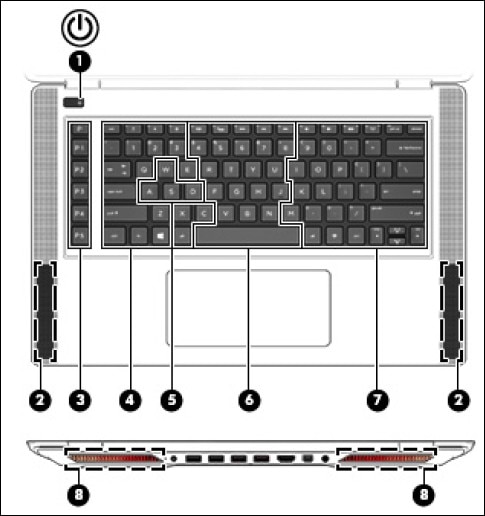
note:The power button lighting is available on select models only.
note:The fan color is always red.
To customize the lighting zones for a user profile, complete the following steps.
-
Select the Lighting tab.
Figure : Selecting the Lighting tab

-
On the keyboard image, click the lighting zone you want to customize.
Figure : Selecting a lighting zone from the keyboard image
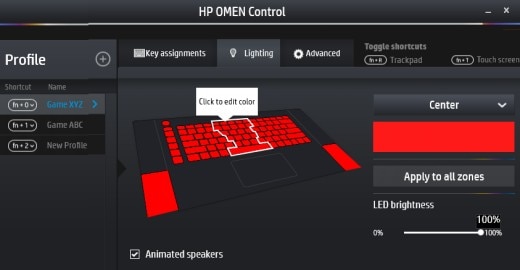
You can also select the lighting zone from the drop-down menu. To do this, click the down arrow (
 ) in the Center box and select the zone.
) in the Center box and select the zone.Figure : Selecting the lighting zone from the drop-down menu
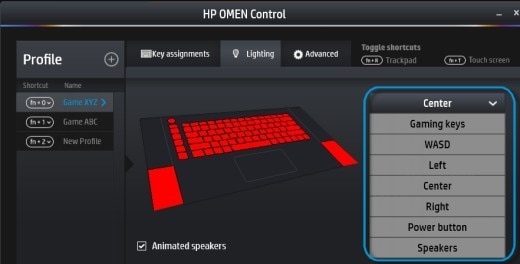
-
To change the zone color, click the color box below Center, select a new color from the color palette, and then click OK.
Figure : Selecting a new color

-
Repeat these steps for each lighting zone you want to change for each userprofile.
TIP: You can also select one color and apply it to all the lighting zones at once.
Using the Advanced keyboard settings
You can use the Advanced keyboard setting to disable various keys, disable the touchscreen, disable the trackpad, and to control the fan speed. You can also assign function key defaults.
To change these settings, select the Advanced tab.
The Advanced settings are divided into four categories: Disable keys, Screen and trackpad, System settings, and Function key defaults.
Figure : Advanced keyboard settings

Following is a description of each category.
-
Disable keys: To disable the Windows key, the caps lock key, or the Windows menu key, select the Advanced tab, and then click the box next to the key name that you want to disable.
Figure : Disable keys category

-
Screen and trackpad:
To disable the touch screen or the trackpad when the mouse is present, click the box next to the option that you want to disable.
Figure : Screen and trackpad category
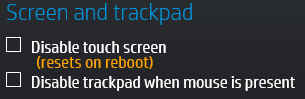
note:
If you choose to disable the touch screen, the screen will automatically reset when you turn on your notebook.
-
System settings: To run the system fans at maximum speed, click the box next to Fans at maximum.
Figure : System settings category

-
Function key defaults: To reassign an F key to an alternate function, click the F key and the alternate function that you want to assign. For example, if you want the F1 key to function as a Help key, click F1 in the F keys column, and then click Help in the Alternate functions column.
Figure : Changing an F1 key assignment
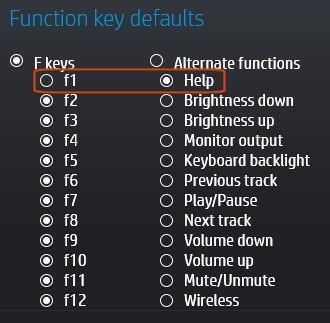
Source: https://support.hp.com/id-en/document/c04492013
0 Response to "Hp Omen Pc Front Light Turns Red Instead of Bluegreen"
Post a Comment